If you’ve ever found yourself panicking and thinking, “Why my website is down?” you’re not alone. According to a study by Hosting Facts shows,
An average website is down 3 hours per month due to web hosting outages
Not being able to access your website can be nerve-wracking, especially when you don’t know the reason behind it. Whether it’s because your website is not properly functioning or you’re wondering why is my website going down, you need immediate solutions to get back on track.
In this guide, we’ll walk you through 23 common fixes for WordPress sites to ensure you’re well-equipped to handle any website downtime. So the next time your site is inaccessible, you’ll know exactly what steps to take.
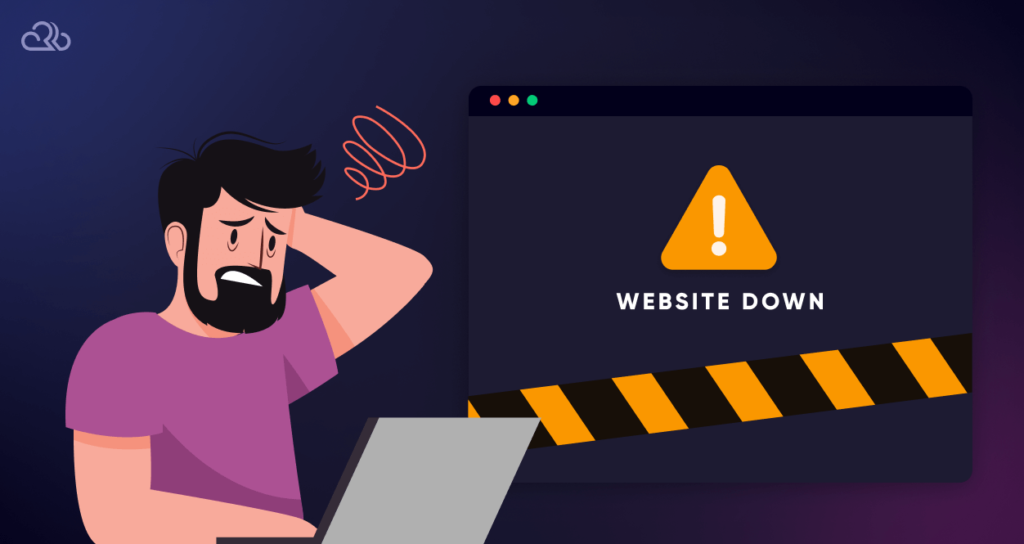
Why is My Website Down?
The phrase “my website is down” strikes fear into the hearts of website owners and administrators. But the good news is that the majority of issues causing your website to go down are fixable.
These issues can range from server overloads to DNS issues, to simple WordPress plugin conflicts. Understanding the root cause is crucial for applying the correct fix. This blog post will act as a troubleshooter, guiding you through the maze of potential problems and their solutions.
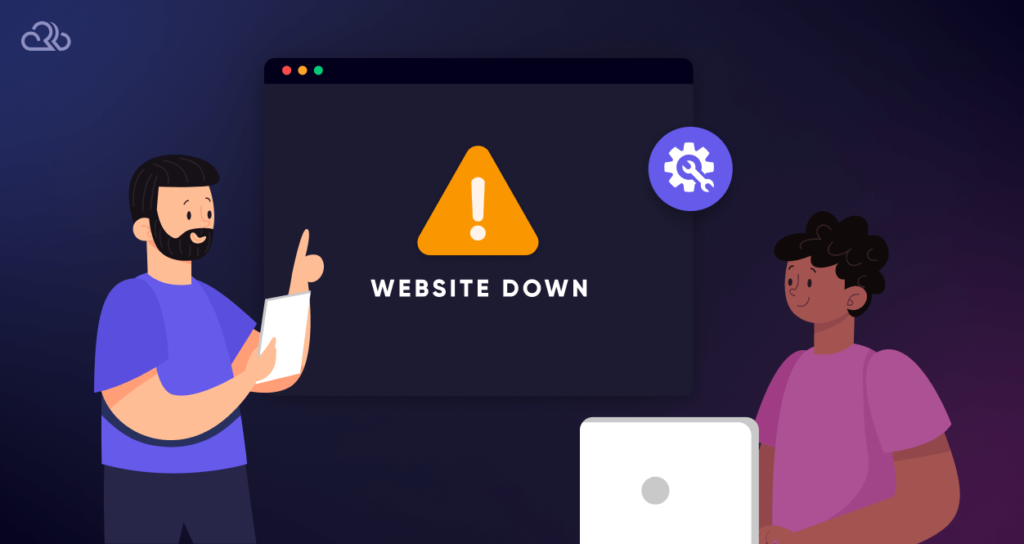
How to Check Why Your Website is Down
First things first. Before you start tampering with code or deactivating plugins, it’s essential to ascertain the scope of the problem. Is the issue just for you, or is it a more extensive outage affecting all visitors?
To check “why my website is down”, you can use various online tools and resources. Websites like “Down for Everyone or Just Me” and “Is It Down Right Now” can give you a quick answer. These tools work by attempting to access your website from different locations, providing a more comprehensive view.
You can also conduct a DNS propagation check or even use command-line tools like ping or traceroute to check the reachability of your website.
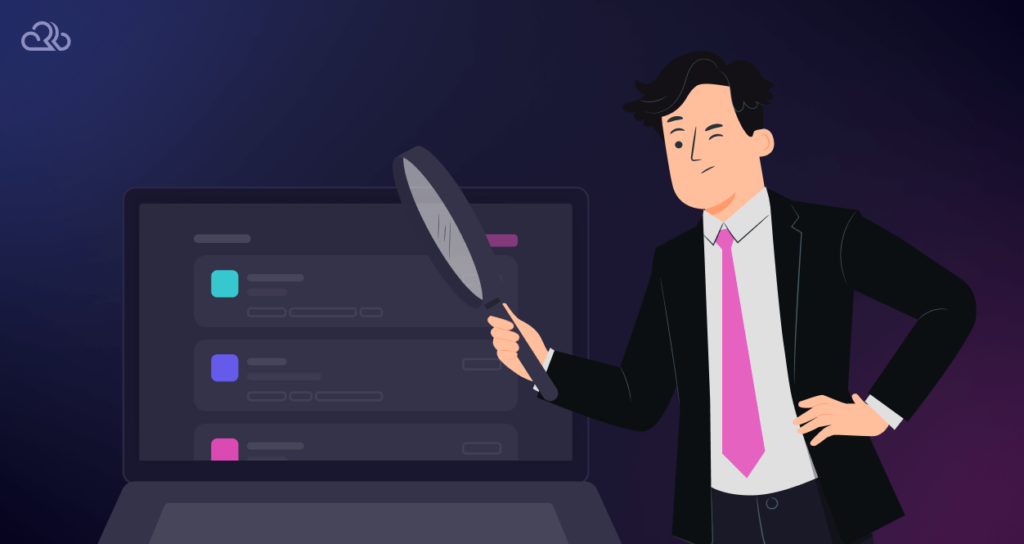
23 Common Fixes When Your Website is Down
Before jumping to the problems of “my website is down” and solution, you need to have ideas about some common files that we’ll mention repeatedly. So let’s get you acquainted with the files and how to find them, before going on with fixes.
Where to Find .htaccess File
The .htaccess file is typically located in the root directory of your WordPress installation. You can access it by connecting to your web server using an FTP client like FileZilla or directly via your web hosting control panel under the ‘File Manager‘ section. The file might be hidden; in that case, you’ll need to enable the ‘Show Hidden Files’ option.
Where to Find wp-config.php File
The wp-config.php file is also located in the root directory of your WordPress installation, alongside the .htaccess file. You can access it in the same manner, either using an FTP client or through your web hosting control panel.
Where to Find function.php File
The functions.php file is located in your WordPress theme folder. You can access it by going to your WordPress Dashboard and then navigating to Appearance > Theme Editor. From there, you’ll see the functions.php file listed on the right-hand side under the “Theme Files” section.
Now let’s start exploring the errors and the common solutions of them.
1. Internal Server Error
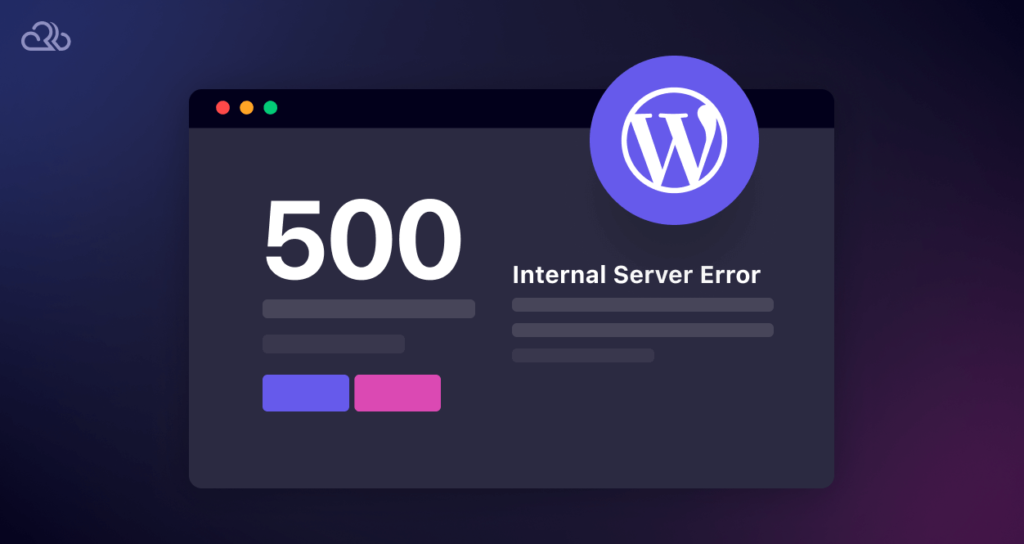
The Internal Server Error, often labeled as a “500 Internal Server Error,” is a particularly perplexing issue. It appears when there’s something amiss, but the server is unable to pinpoint the problem. This leaves users scratching their heads, wondering, “Why is my website is down?”
How to Fix It
To resolve this, start by checking your .htaccess file, as it may be corrupted. Increasing your site’s PHP memory limit in the wp-config.php file can also be a quick fix. Plugin issues are another common culprit; try deactivating all plugins and then reactivate them one by one. You will be able to do it from the Rapyd Clouds Dashboard Easily. Lastly, consult your server’s error logs for more specific insights.
If you still find that my website is not working, it may be wise to seek professional help.
2. WordPress White Screen of Death
Often referred to as WSoD, the WordPress White Screen of Death appears as a blank, white screen with no error message displayed. This often makes users question if their website is down for maintenance or if there is a issue.
How to Fix It:
To resolve the WSoD, start by deactivating all of your WordPress plugins. If the issue gets resolved, reactivate them one at a time to identify the culprit. Next, check your theme by reverting to a default WordPress theme. If these steps don’t work, look into your website’s error logs for clues, or visit this helpful guide for more in-depth solutions.
3. Error Establishing a Database Connection
This error occurs when your WordPress site can’t connect to the database, leaving users wondering, “Why is my website is down?” It can be due to various factors, such as incorrect database credentials or issues on the server’s end.
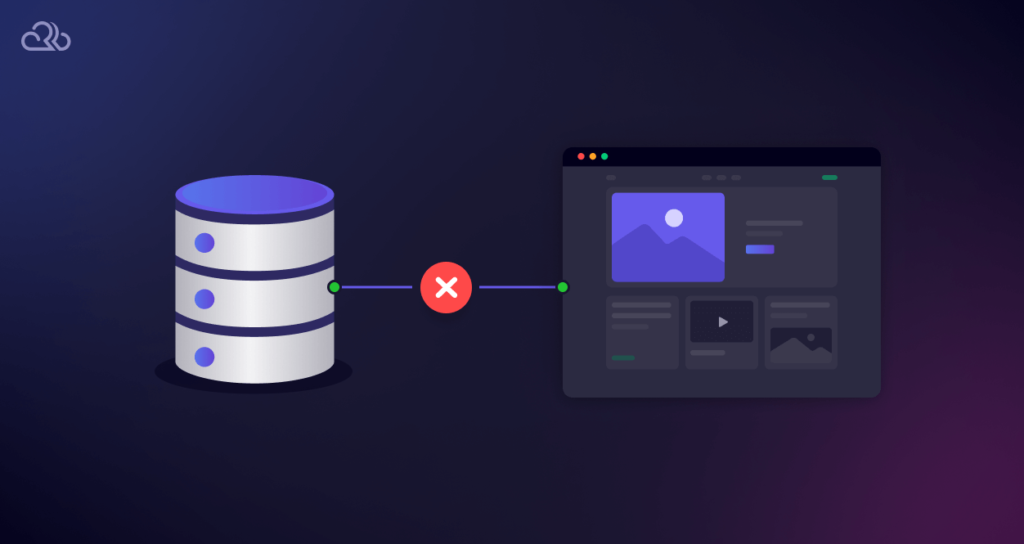
How to Fix It:
The first step is to verify the database credentials in your wp-config.php file. Make sure that the database name, username, and password match what’s in your hosting account. If the problem persists, you might want to check if the website is down due to server-related issues by getting in touch with your hosting provider. If you’re still stuck, visit this comprehensive guide for more advanced solutions.
4. This Site is Experiencing Technical Difficulties
When you see the message, “This Site is Experiencing Technical Difficulties,” it usually indicates a fatal PHP error on your website. If you find yourself wondering, “Why my website is down,” this could be one reason.
How to Fix It
One of the first steps to take is to check why the website is down by examining the error logs. You can usually find these logs in the hosting control panel. Additionally, you can also enable WP_DEBUG (Rapyd dashboard WP Debug blogs link will be here) in your wp-config.php file to diagnose the issue.
5. WordPress Login Page Refreshing and Redirecting Issue
When you attempt to log in, you get stuck in a loop, always finding yourself back at the login page. It’s frustrating because, to the visitor, it seems like the website is not working.
How to Fix It:
This issue often arises due to incorrect URL settings. To resolve it, you may need to edit your wp-config.php file. Locate the WP_HOME and WP_SITEURL settings. Make sure they correspond with your website’s correct URL. Additionally, you may want to clear your browser cache and cookies, as these could contribute to the issue. If the problem persists, deactivate all plugins to check for any conflict. Reactivate them one by one to pinpoint the culprit.
6. Syntax Error in WordPress
A Syntax Error occurs when there is a mistake in your code, causing your site to display a specific line of code and a description of the error. This can lead to my website not loading properly.
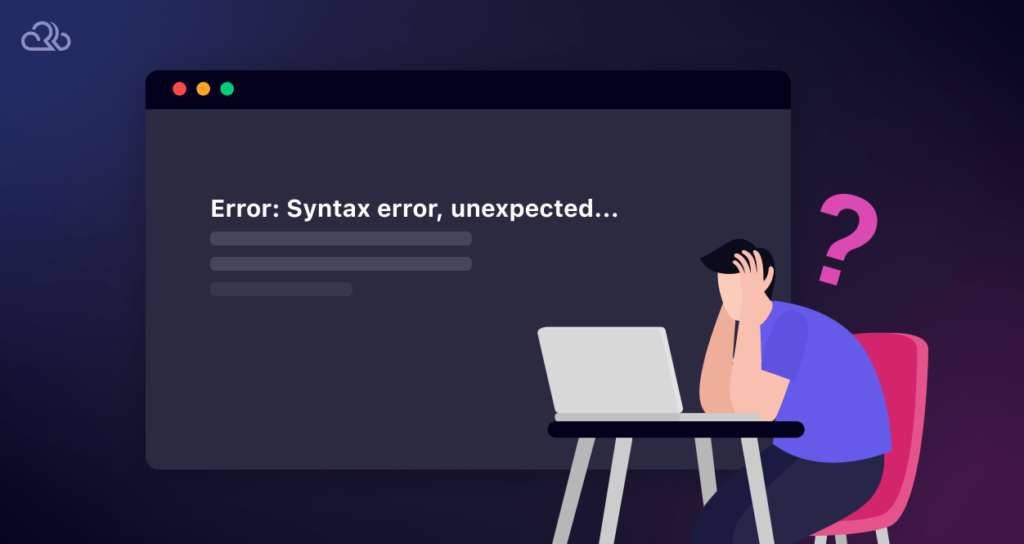
How to Fix It
First, identify the line of code mentioned in the error message. You can use FTP to edit the relevant file, most commonly functions.php, and correct the error.
7. WordPress Memory Exhausted Error
This error occurs when a WordPress script or a query requires more memory than the default allocated memory size, usually indicated by a message like “Fatal error: Allowed memory size of X bytes exhausted.”
How to Fix It:
Increase your PHP memory limit by editing the wp-config.php file. Add the line define(‘WP_MEMORY_LIMIT’, ‘256M’);.
8. White Text and Missing Buttons in WordPress Visual Editor
In this issue, the visual editor shows white text or missing buttons, making it challenging to edit content. Users might assume that the website is down for maintenance or malfunctioning.
How to Fix It:
Clearing your browser cache is usually the first step. If that doesn’t solve the issue, try deactivating all plugins and switching to a default theme to see if the issue is theme or plugin-related.
9. WordPress Posts Returning 404 Error
A 404 error typically means that the server couldn’t find the requested page. Visitors might think your website is not loading properly and may be unsure if the website is down or up.
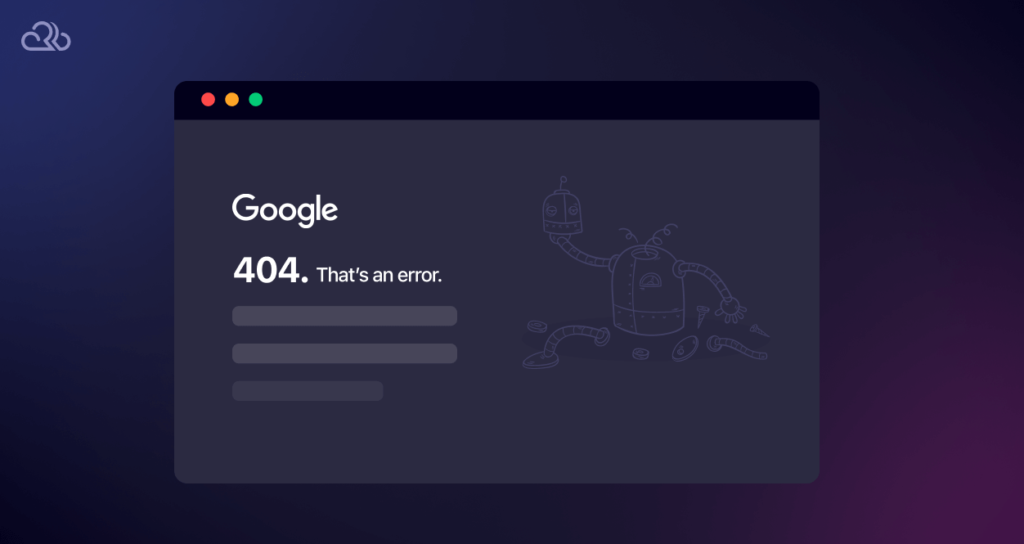
How to Fix It:
The most common solution is to re-save your WordPress permalinks. Go to Settings -> Permalinks and simply click “Save Changes.” If the issue persists, check your .htaccess file to ensure it’s properly configured.
10. Locked Out of WordPress Admin
You find that you can’t access your WordPress admin dashboard. Users may wonder, “Is my website not working?”
How to Fix It:
The reasons for being locked out could vary from lost passwords to hacked accounts. Start by using the password recovery options. If that fails, you might need to manually reset your password through the database.
11. Sidebar Below Content Error
Instead of appearing beside your content, the sidebar displays below it. This layout issue could lead users to wonder why is my website going down or why its not working as it should.
How to Fix It:
This is often a CSS or HTML issue. Make sure your theme files are correctly coded and check if any recently installed plugins are causing the issue. Deactivate them one by one to find the culprit.
12. Common Image Issues in WordPress
Images on your website may appear broken or don’t display at all. This often leads users to think that your website is not properly functioning.
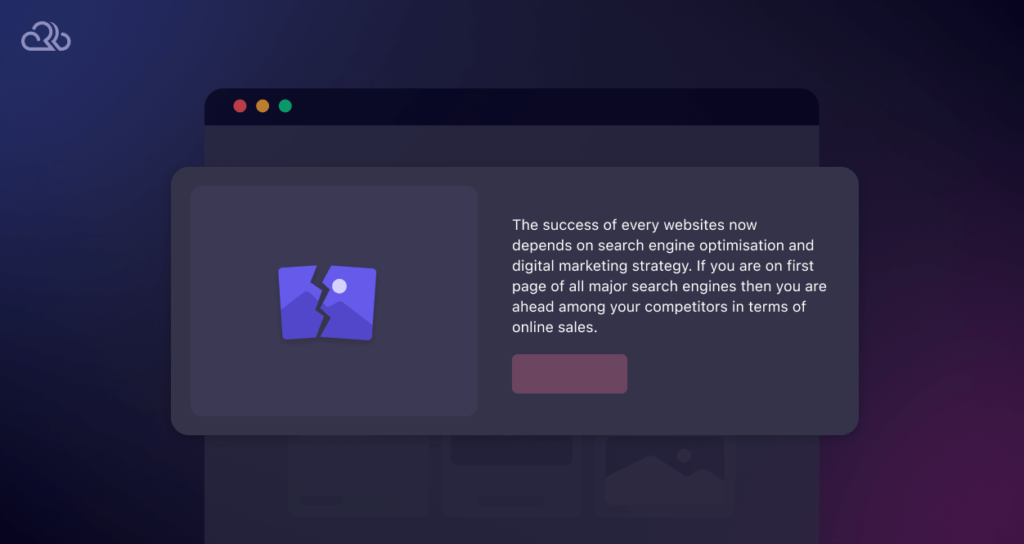
How to Fix It:
Broken images are often the result of incorrect paths or URLs. The quickest way to fix this is to correct these paths. This can be done manually by editing each post or image setting or by running an SQL query to replace the old URLs.
13. Briefly Unavailable for Scheduled Maintenance Error
During updates, your site displays a message that it’s unavailable due to scheduled maintenance. This might make visitors wonder why my website is down for an extended period.
How to Fix It:
This usually occurs during an update that failed to complete. To resolve this, access your website’s root directory using FTP and locate the .maintenance file. Deleting this file should remove the maintenance status from your website.
14. “This Site Ahead Contains Harmful Programs” Error
Users are warned by their browsers that your site might contain harmful programs, which could severely damage your site’s reputation and make users wonder why my website is down or compromised.
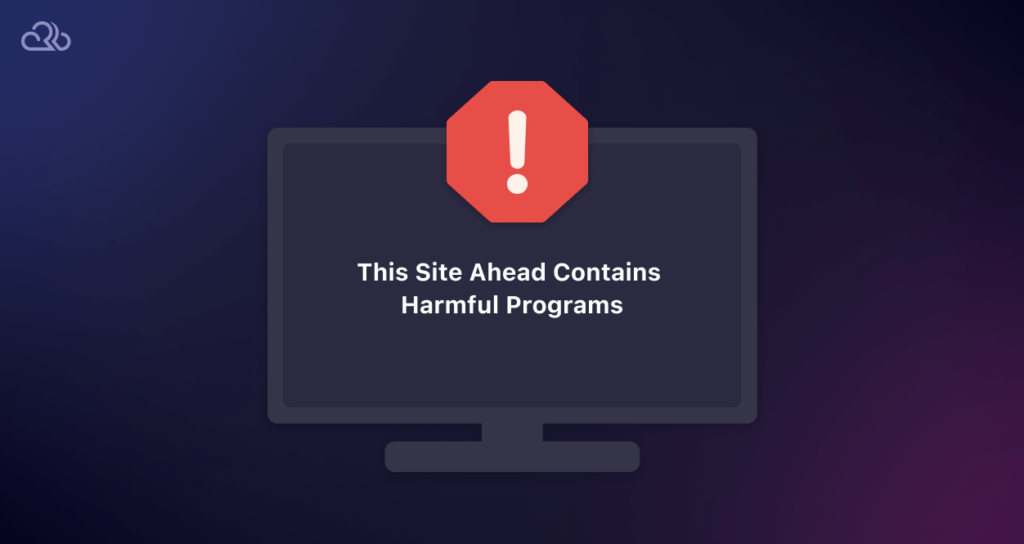
How to Fix It:
This is often due to malware or hacked content on your website. Immediate action is required: scan your website for malware and remove any compromised files. Once cleaned, you can request Google to review your site.
15. Image Upload Issue in WordPress
You can’t upload images, or you encounter an error while doing so. This often gives the impression that your website is not working as it should, leading to user frustration.
How to Fix It:
Start by checking file permissions in your WordPress installation. Navigate to the wp-content folder and see if permissions are set correctly. They should be set to 744 or 755. If the problem persists, you can switch to the browser uploader within WordPress. To do this, go to Media -> Add New, and click on “Browser Uploader.”
16. Fatal Error: Maximum Execution Time Exceeded
Certain processes on your website are taking too long to complete, leading to timeouts. This can make users think your website is down.
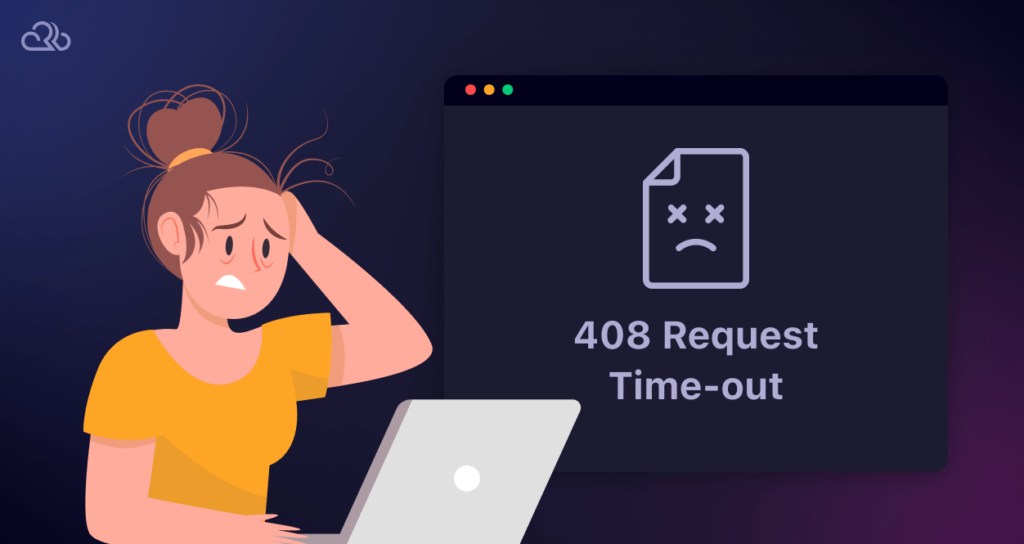
How to Fix It:
To turn off PHP errors, you can add ini_set(‘display_errors’,’Off’); in your wp-config.php file. This will ensure that any PHP errors are logged but not displayed to the end users, thereby improving your site’s security profile. If you aren’t comfortable editing these files, consider seeking professional help as an incorrect modification can render your website inaccessible.
17. WordPress Not Sending Email Issue
Emails from your WordPress site (like password reset emails, notifications, etc.) aren’t reaching their intended recipients. This creates a feeling that the website is down or dysfunctional in its operations.
How to Fix It:
First, make sure that the issue is not with your email service provider. Use plugins like WP Mail SMTP to configure SMTP settings. If the issue persists, you may need to check your server’s mail logs for errors. Your hosting provider can help with this.
18. Too Many Redirects Issue
Your website keeps redirecting between different URLs, making it impossible for visitors to access the content. This might make them think your website is down.
How to Fix It:
The common culprits are incorrect WordPress URL settings and problematic plugins. Start by going to “Settings” > “General” and check your WordPress Address and Site Address. Make sure they are correct. If that doesn’t resolve the issue, it could be due to a plugin. You can deactivate all plugins and reactivate them one by one to find the problematic one. Check your .htaccess file as well, as incorrect configuration here can also cause this issue.
19. “Are You Sure You Want to Do This” Error
While working on your WordPress admin, a prompt appears asking, “Are You Sure You Want to Do This?” It causes doubts and worries in users’ heads by keeps rotating “why my website is down”.
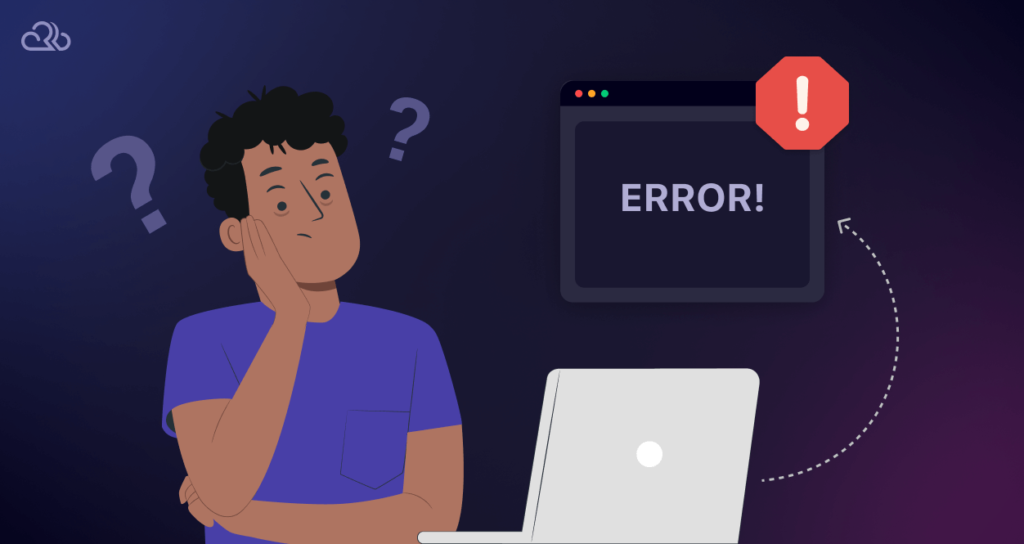
How to Fix It:
This issue is typically related to nonce failure, which is a security feature in WordPress. The first step in resolving this is to refresh the webpage. If that doesn’t work, the issue may be a theme or plugin conflict. Deactivate all your plugins and reactivate them one by one to identify which one is causing the problem.
20. 403 Forbidden Error
Users are prevented from accessing certain pages on your website, leading them to think that the website is down or not fully operational.
How to Fix It:
This usually occurs because of incorrect file permissions or server rules. Review your .htaccess file for any irregularities, and make sure your file permissions are set correctly (typically 755 for folders and 644 for files).
21. “Upload: Failed to Write File to Disk” Error
You can’t upload files via the WordPress dashboard. This could lead users to think that your website is down or experiencing difficulties.
How to Fix It:
This error typically arises because of incorrect folder permissions in your WordPress installation. You can use an FTP client to connect to your server and change the permissions for the “wp-content” directory to “755.” Additionally, ensure that the “Uploads” folder, within “wp-content,” has the correct permissions. If the problem persists, check your PHP settings for file upload size limits, and modify them if necessary.
22. WordPress RSS Feed Errors
Your website’s RSS feed is not updating, or it shows broken XML code. This can cause subscribers to believe that the website is not working or has been abandoned.
How to Fix It:
The most common cause for RSS feed errors is poor formatting. WordPress is quite strict with XML structure, and a small error can break the feed. Use a feed validator tool to find errors and then fix them by editing the corresponding posts or pages.
23. Missed Schedule Post Error
Scheduled posts fail to go live at the set time, leading to gaps in content that might make visitors question if the website is working as it should.
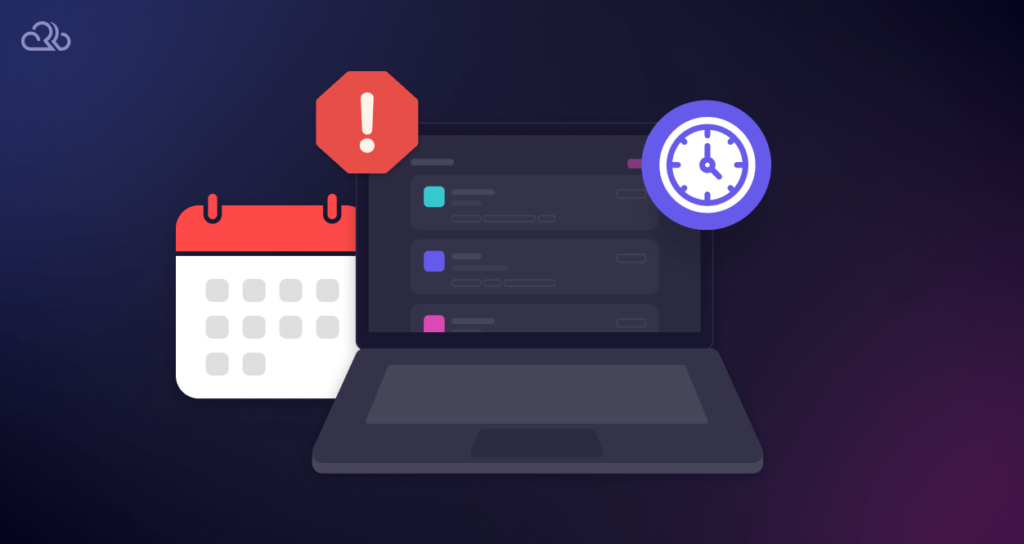
How to Fix It:
The first thing you should try is to increase the upload file size limit by editing your WordPress theme’s functions.php file. If that doesn’t solve it, you can modify the .htaccess file, php.ini file, or even directly in your hosting admin panel, if your host provides such an option. It’s crucial to know that tweaking server settings should be done cautiously, and preferably under professional supervision.
Frequently Asked Questions
To restore your WordPress site, start by identifying the issue, whether it’s server-related, a plugin conflict, or a theme issue. Once identified, work on the specific fix to bring your site back online.
To resolve a downed website, first ensure that the issue isn’t a server outage. Then look into potential issues with your CMS, plugins, or themes. Debugging tools can also help pinpoint the problem.
The inaccessibility of your website could be due to multiple reasons ranging from server outages, DNS issues, to software conflicts. It’s crucial to diagnose the exact cause to apply an appropriate solution.
Accessing a downed website is challenging. However, you can try clearing your browser cache, using a different network, or checking the server status to see if the site is down only for you or for everyone else as well.
It’s a Wrap Up
If your website is down, don’t panic.
In this guide, we have covered 23 common WordPress issues and how to resolve them. From server errors to database issues, most problems have a fix. We hope from this handy guide you’ll be easily be able to get your site back online in no time. Thanks for reading!







